ドスパラにて、BTOパソコンを購入して早4年になります。
2年ほど前に、ハードディスクが故障したため、
イメージコピーを用いて新たなハードディスクに移行しました。
移行当初は快適に利用できていたのですが、
最近では動作が芳しくなく、起動~デスクトップ表示まで
2分程度の時間を要している状態です。
そこで、HDDからSSDへの換装を実施することにしました。
*注意
私の環境での対応メモとして残しているため、
この通りにやってもうまくいかないかもしれません。
もしこの記事と同じように対応される場合は参考程度にとらえていただき、
自己責任でお願いします。
*PC構成
マザーボード:ASRock X58 Extreme(http://www.asrock.com/mb/Intel/X58%20Extreme/index.jp.asp) ハードディスク:日立 HGST 3.5インチHDD OS:Windows8.1 Pro 64bit メモリ:12GB(DDR3-1333)
*今回購入したSSD:
![Crucial [Micron製Crucialブランド] MX100シリーズ ( 512GB / 2.5インチ / SSD ) 国内正規品 CT512MX100SSD1 Crucial [Micron製Crucialブランド] MX100シリーズ ( 512GB / 2.5インチ / SSD ) 国内正規品 CT512MX100SSD1](https://images-fe.ssl-images-amazon.com/images/I/4149twOGvLL._SL160_.jpg)
Crucial [Micron製Crucialブランド] MX100シリーズ ( 512GB / 2.5インチ / SSD ) 国内正規品 CT512MX100SSD1
- 出版社/メーカー: Crucial(クルーシャル)
- 発売日: 2014/06/05
- メディア: Personal Computers
- この商品を含むブログを見る
値段は\25,000。(SSDの512GBでこの値段は安い方?)
*用意するもの
・Acronis True Image
ディスク初期化や、HDD→SSDのクローンを実施するソフト
SSDにアクティベーションキーが付属しています。有難い。(2014/12/27現在)
・SATA-Ⅲケーブル(私のマザーボードはSATA-Ⅲに非対応ですが)
*対応手順
1. 電源OFFの状態で、PCケースを開き、SSDをSATAポートに接続する(SATAケーブル、電源ケーブルをSSDにつなぐ)
2. 電源を入れ、マザーボードのロゴ(私の場合、X58 Extreme)でF2キーを連打しBIOS画面を開く
3. 「Boot」を選択し、SSDが認識されていることを確認する
4. 「Exit」を選択し、再起動する
5. PCを起動し、Acronis True Imageを実行する
6. 上部メニュー「ツールとユーティリティ」を開き、
「新しいディスクの追加」をクリックする(画像の赤枠)

7. 対象のSSDが表示されるため、選択して「次へ」をクリックする。後は画面に従う
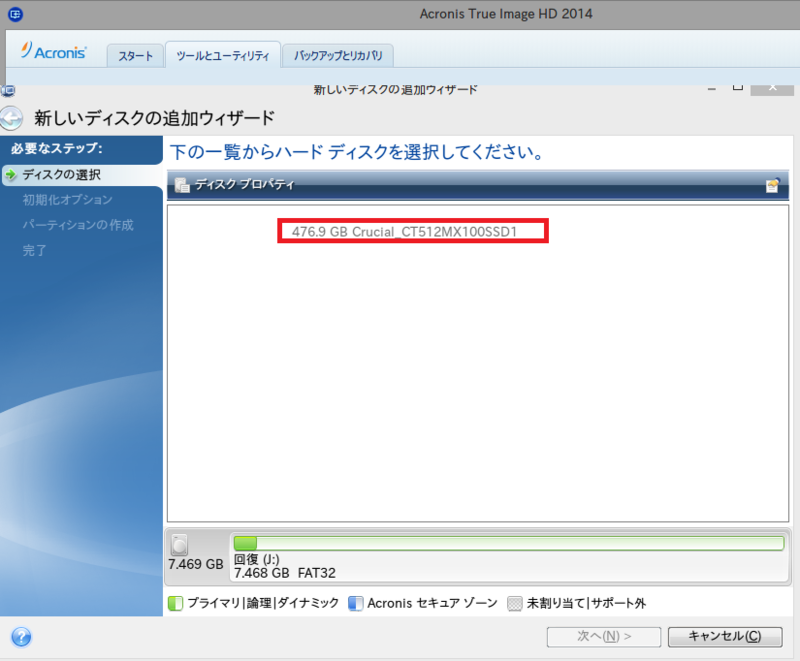
8. SSDがWindowsディスクドライブとして認識される
9. 続いて、ディスククローンの作成を選択する
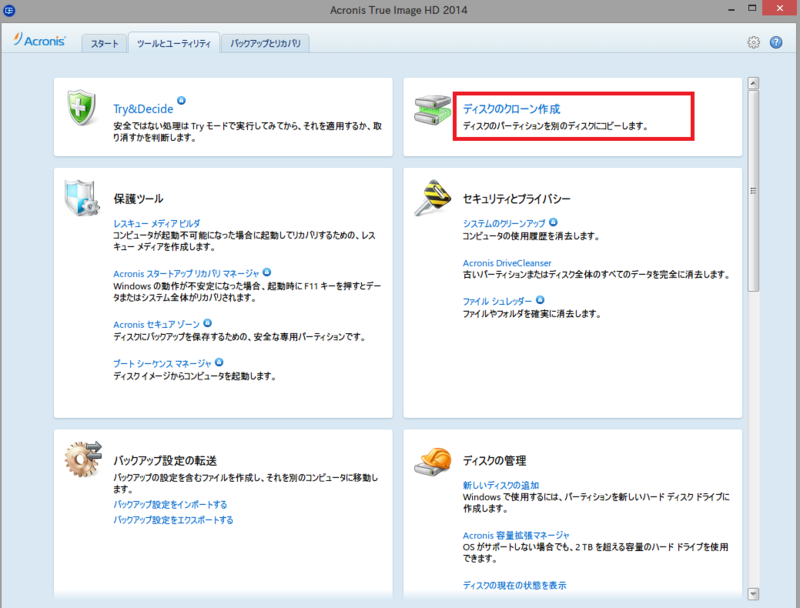
10. クローンモードを「自動」にして「次へ」
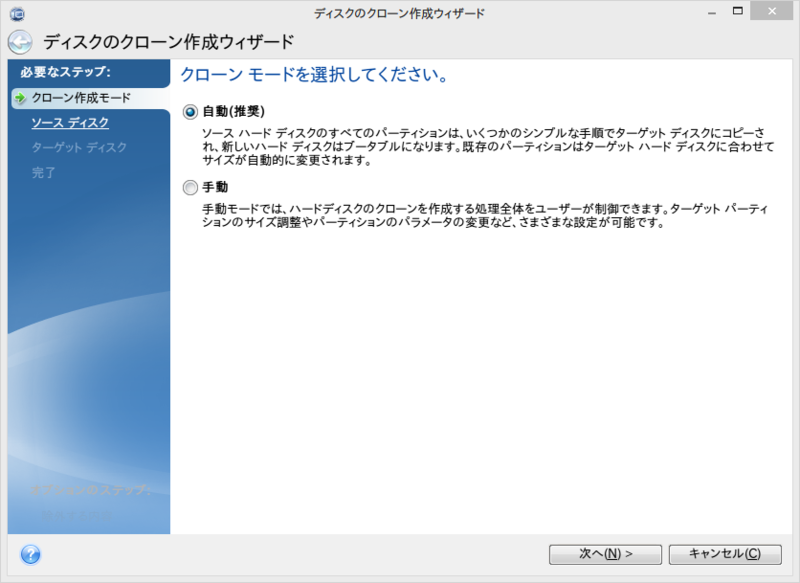
11. ソースディスクを元のハードディスク、ターゲットディスクをSSDに指定し、完了ボタンをクリックする
12. 再起動しないと、クローンコピーできないため、ダイアログにしたがって再起動する
13. 再起動と同時にディスククローンが開始される。しばらく待つ
14. ディスククローンが完了し、シャットダウンされる
15. 再びPCを起動し、BIOS画面「Boot」を開き、
Bootするディスクの優先順位を設定する(SSDを一番上に持ってくる)
16. [Adcanced]-> [Storage Configuration]を開き、
IDEからAHCIに変更する
(変更した直後は認識されないが、次の起動の際には認識している はず)
17. BIOS設定を保存し、PCを再起動。regedit.exe(レジストリエディタ)を起動する
18.以下のキーを変更する(なければ追加)

キーの名前:\HKEY_LOCAL_MACHINE\SYSTEM\ControlSet001\Services\storahci\StartOverride\0 データ種類:REG_DWORD 変更前:3 変更後:0
キーの名前:\HKEY_LOCAL_MACHINE\SYSTEM\CurrentControlSet\Services\storahci\StartOverride\0 データ種類:REG_DWORD 変更前:3 変更後:0
19. 休止を無効にする
cmd.exeを[管理者として実行]し、
以下のコマンドを実行
powercfg.exe hibernate off
20. TRIMを有効にする
+現在の設定確認
fsutil behavior query DisableDeleteNotify
+DisableDeleteNotify=0でなければ、以下のコマンドを実行
fsutil behavior set DisableDeleteNotify 0
21. 電源オプションを開く
+ハードディスク
・AHCI Link Power Management - HIPM/DIPM
>設定 Active
+プロセッサの電源管理
・最少のプロセッサの状態 100%
・システムの冷却ポリシー アクティブ
・最大のプロセッサの状態 100%
22. 仮想メモリ(ページングファイル)をなしに設定
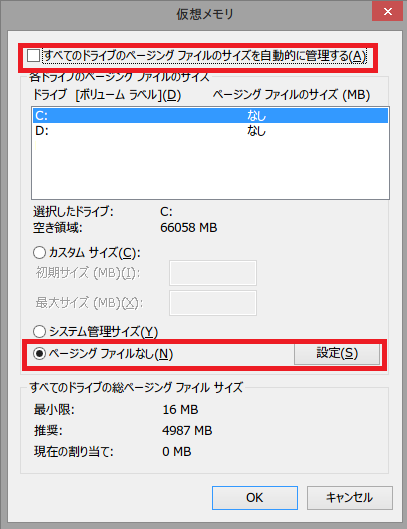
[システム]->[システムの詳細設定]->[システムのプロパティ]->[詳細設定]->[パフォーマンス:設定ボタン]->[詳細設定]->[仮想メモリ:変更ボタン]
23. PCを再起動し、対応完了(元のHDDデータを削除を忘れないように)
*備忘録
対応中に、下記の症状に悩まされました。
** 症状1【PC起動後、5分~10分経過すると、フリーズする】
・付箋アプリを起動していた場合、付箋の回りが黒くなる
・タスクマネージャの「パフォーマンス」タブで、ディスクへの書き込みが常に100%となっている
・「プロセス」タブで、ディスクに書き込みしているプロセスは存在しない
** 対処:
上記項番18(レジストリの編集)と項番22の仮想メモリ無効を実施することで改善した(ようだが、関連性はよくわからず)
** 症状2【PC起動後、ブルースクリーンがループする】
・水色っぽい画面が表示され、正常にWindowsが起動できなかった旨表示される
・再起動→ブルースクリーンを繰り返し、強制シャットダウンするまで永遠に続く
** 対処:
項番18でAHCIモードに変更したのに、BIOS設定がIDEになっている可能性がある。
BIOS設定もAHCIに変更する。
(モードが異なっていると、スタートアップ修復や起動できない問題の修正もできない)
現在のところ快適に使えています。